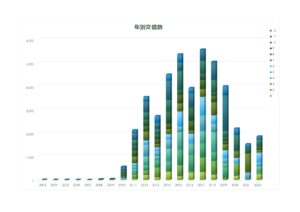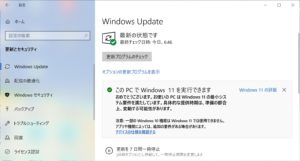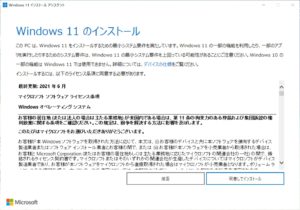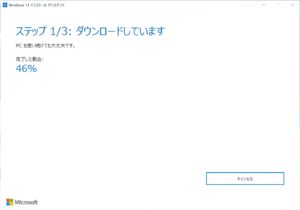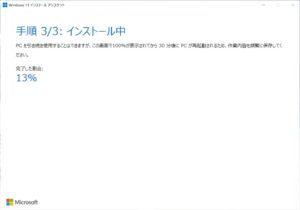八重洲無線の FT - 818ND が生産終了となる記事をネットで読みました。
最近はあまり使っていないのですが、移動運用ではたいへん重宝させてもらいました。機種は一世代前のものですが、FT-817NDです。
正確な数字は把握していませんが、交信数は10,000を軽く超えていると思います。もちろん今でも所持していますが、このところのコロナ騒ぎで、すっかり移動運用での出番が消えています。
運用スタイルがCWメインですので、5W出力でもじゅうぶんな威力を発揮してくれます。とにかく、小さく、消費電力が少ないのは、移動運用での大きなメリットです。FT-817NDをスーツケースに詰めて、グアムまで持って行ったこともありました。
このところ、いろいろな場面で「部品不足、入手困難」「原価高騰に耐えきれず」などを理由にした製品の販売終了記事を見かけます。
寂しい気持ちもありますが、これも1つの時代の流れとして理解するしかないのかもしれません。