以前から【HAMLOG】に新しい機能があることは理解して、気になっていたのですが、CQ 誌 3月号に掲載された記事を読んで早速使ってみました。
FT8 がメインのデジタルモードでは、【WSJT-X】と【JTDX】両方のソフトを使っています。
と言うのが、JA4TUJ と JK1BGV 両方のコールを同一 PC で使うことがあり、毎回使うたびにコールサインやシステムの関連ファイルを入れ替えたりするのも面倒で、TUJ → WSJT-X、BGV → JTDX という使い方が固定していました。
また、リアルタイムロギングとして、【JT_Linker】を使って【HAMLOG】に即時データ登録を行っていました。
今回、CQ 誌で HAMLOG 作者の記事を読み、これは便利そうだ!と思い、早速使わせてもらうことにしました。
記事どうりの手順で問題なく使用できましたが、備忘録も兼ねて以下手順を書き留めておきます。
【WSJT-X】
「ファイル」→「設定」→「レポート(g)」を開き、一番上段にある「QSOをログするよう促すメッセージを出す(t)」にチェックを入れ、「OK」ボタンをクリックする。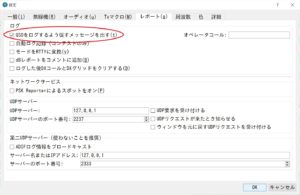 【HAMLOG】
【HAMLOG】
1.「表示」→「WSJT-X~ALL.TXTを表示」を選択し、WSJT-X のデコード状況を表示させる。
※当該ファイルが設定されていない場合は、「ファイル」→「ALL.txtを開く」で、WSJT-XのALL.txt ファイルを設定します。
¥AppData¥Local¥WSJT-X フォルダにある、ALL.TXT ファイルを指定します。
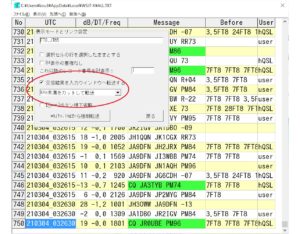
2.デコード表示画面の「表示」→「表示モードとリンク設定」を開き、「交信結果を入力ウインドウへ転送する」にチェックを入れる。
プルダウン項目は「kHz 未満をカットして転送」を選択すれば良いと思います。
以上で、【WSJT-X】と【HAMLOG】の設定は完了です。
それぞれ、見やすいよう画面を配置すれば、あとは通常どうりの運用になります。
【WSJT-X】で交信を行い 73 を送信すると、「OKをクリックしてQSOを確認」というログを促すメッセージが表示されます。
QSO 内容、情報に問題なければ、「OK」をクリックすると【HAMLOG】のログ入力画面に当該データが転送されます。データの追加、備考等があれば必要な修正を行い「Save」をクリックし HAMLOG データとして保存します。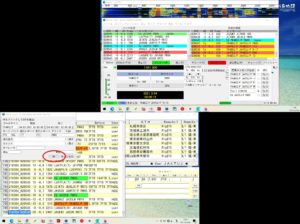 上記は、実際の運用画面になります。
上記は、実際の運用画面になります。
各画面が重なっていますが、もっと広いディスプレイ環境でしたら、見やすい配置になると思います。
ちなみに、【JTDX】も同様に使えるようにしました。
個人の環境、好みでわかれると思いますが、私は最近では【JTDX】のほうが使用頻度が高くなっています。ほとんど同じ設定になります。
【JTDX】
「ファイル」→「設定」→「レポーティング」を開き、「交信記録」の「LogQSOウインドウを表示する」にチェックを入れる。
【HAMLOG】
ALL.TXT ファイルを指定するフォルダが、¥AppData¥Local¥JTDX になります。また、ファイルが月単位で変わります。2021 年 03月の場合、「202103_ALL.TXT」となります。【JTDX】を使う場合は、月が変わるたびにこの設定を変更する必要があります。
【WSJT-X】【JTDX】とも、デコード画面表示、HAMLOG へのデータ登録は全く同様ですので、違和感なく運用できました。
特にデコード表示画面では、過去の運用状況が「BAND+MODE」で表示されますので、本体のデコード画面だけではわからなかった情報が一目で認識、識別できます。
あと、最近使用頻度が多くなっている【JTDX】だけで、JA4TUJ / JK1BGV それぞれの【HAMLOG】を使用すれば、簡単に過去の運用状況が識別でき、簡単に運用できます。
さすが、HAMLOG 作者の目の付け所、技術力の高さに感服します。これでさらに快適なデジタルモードの運用ができます。
あらためて、フリーソフトであることに感謝し、これからも大切に使わせていただきます。

